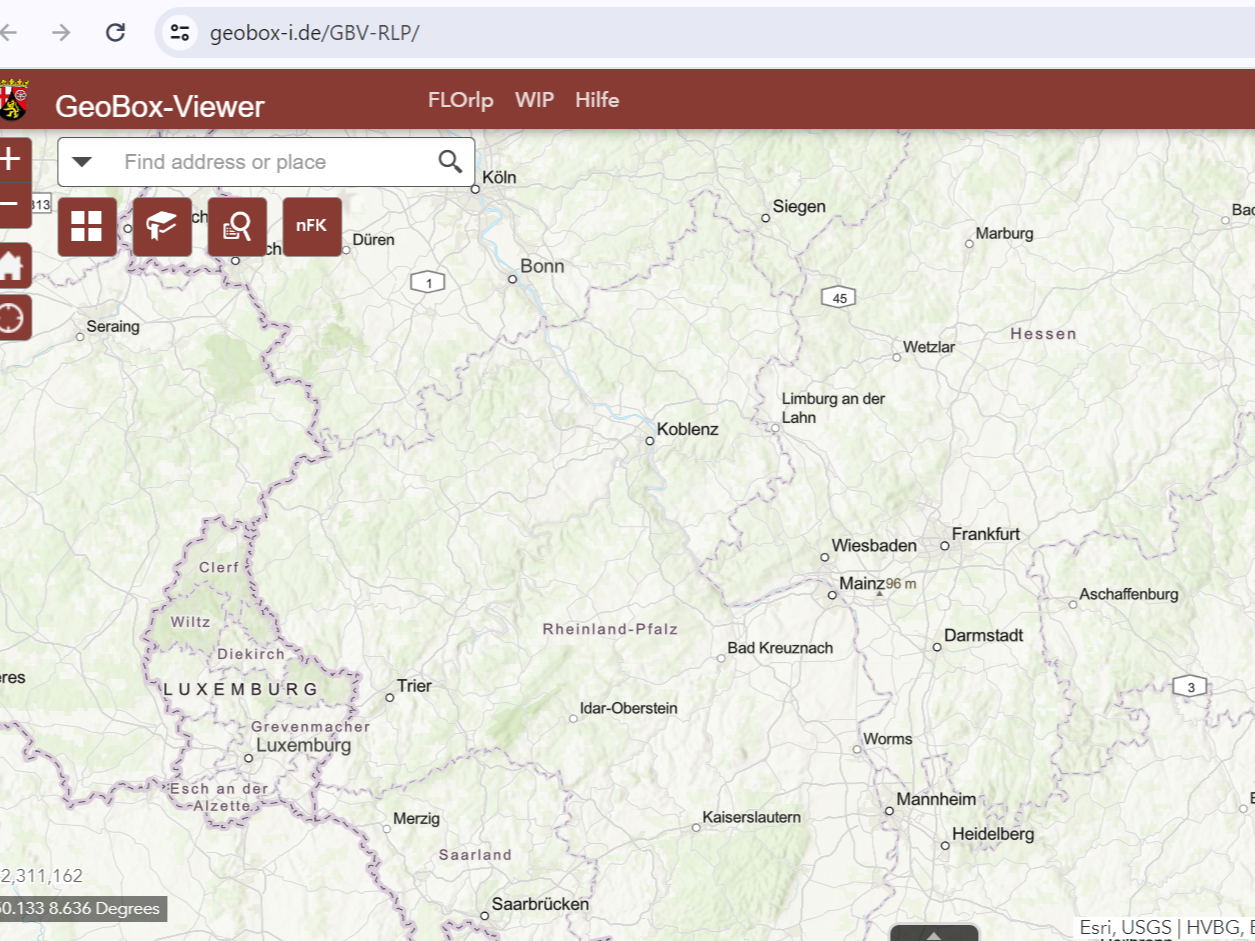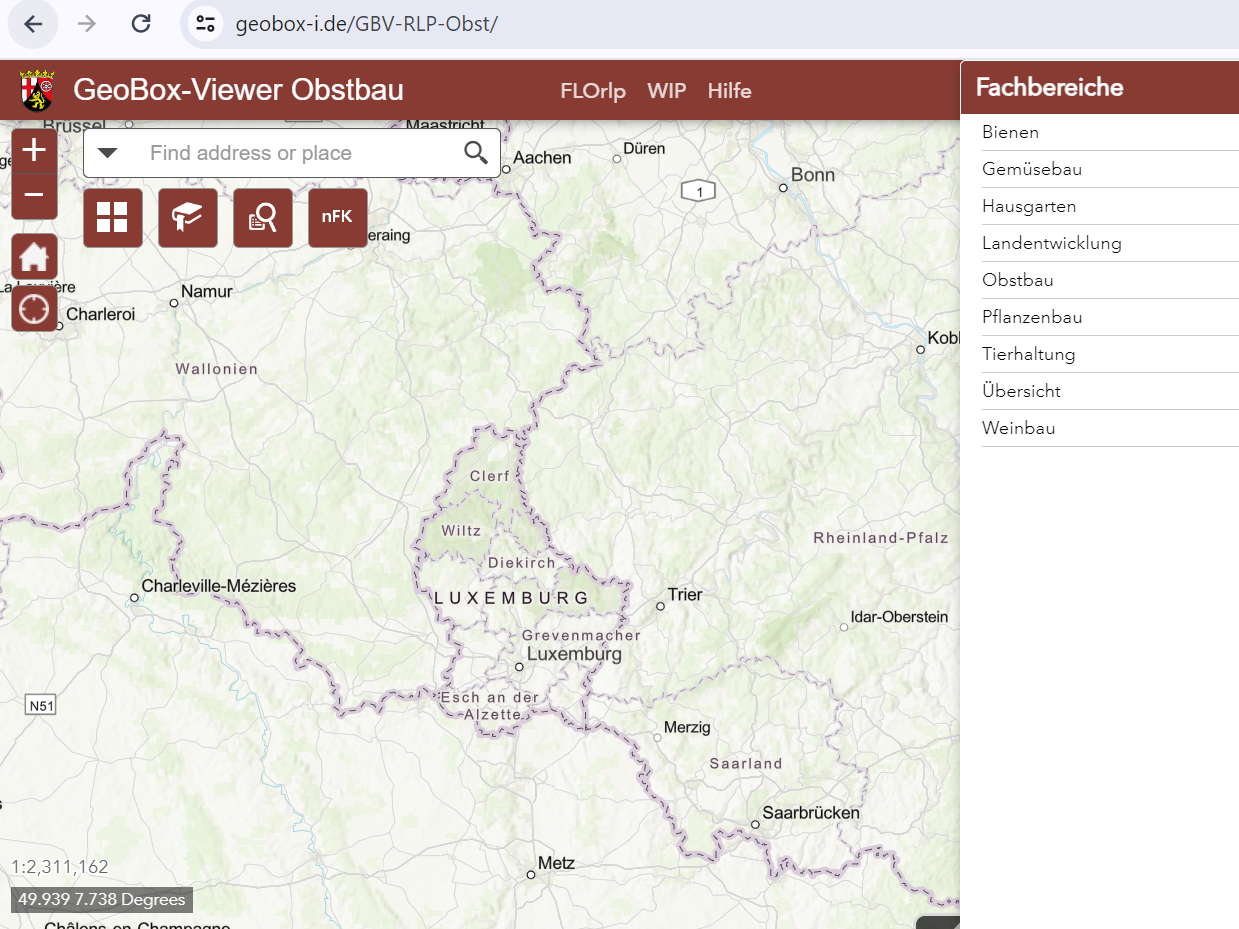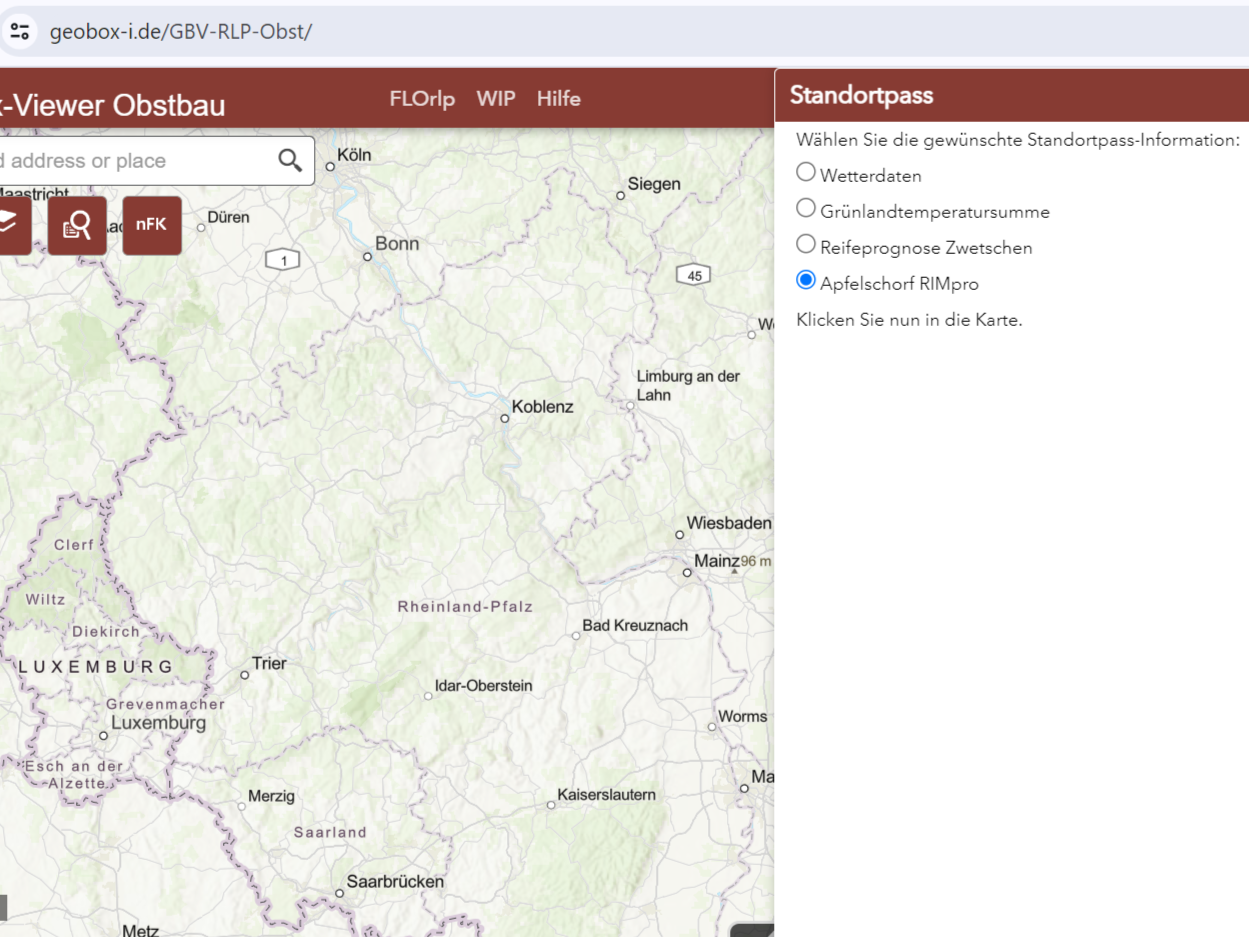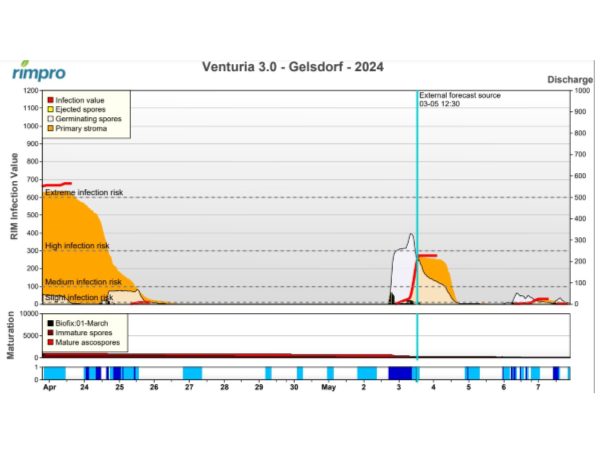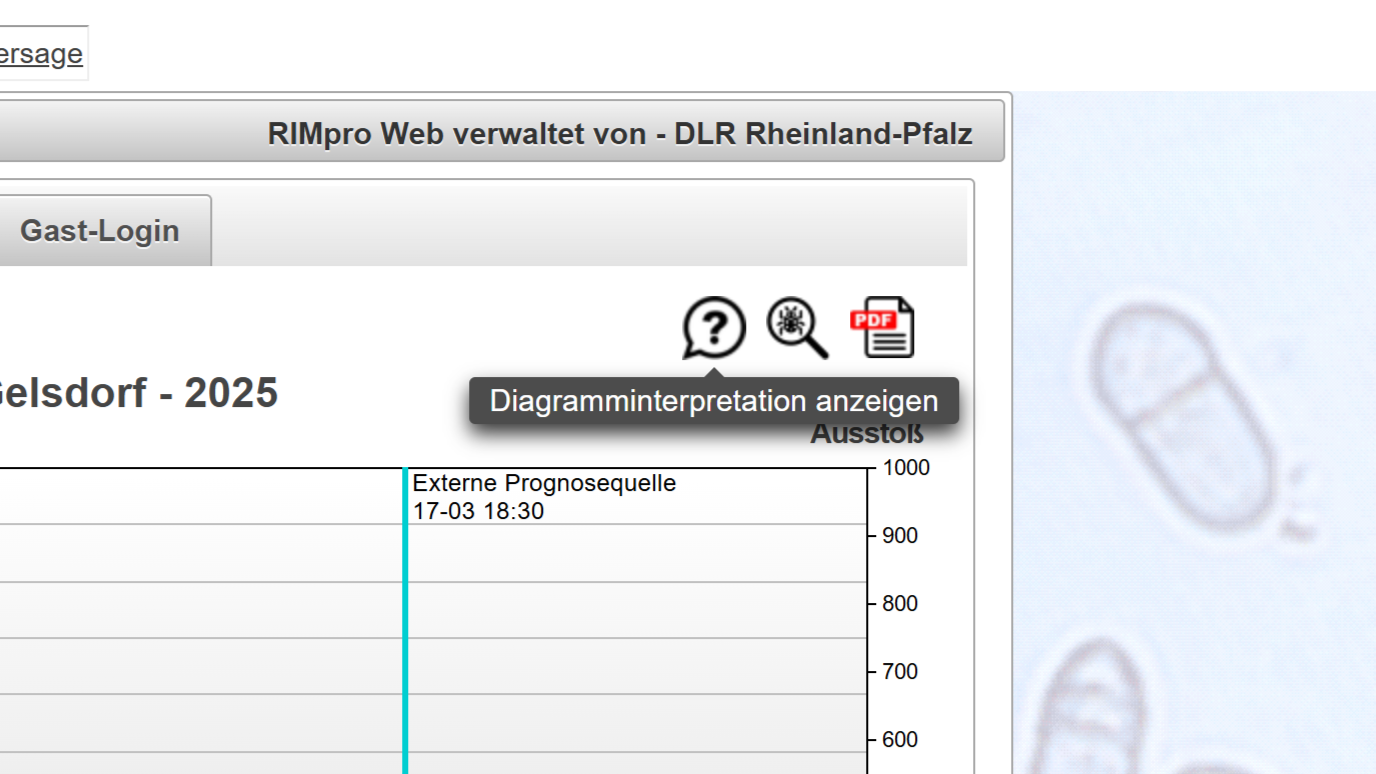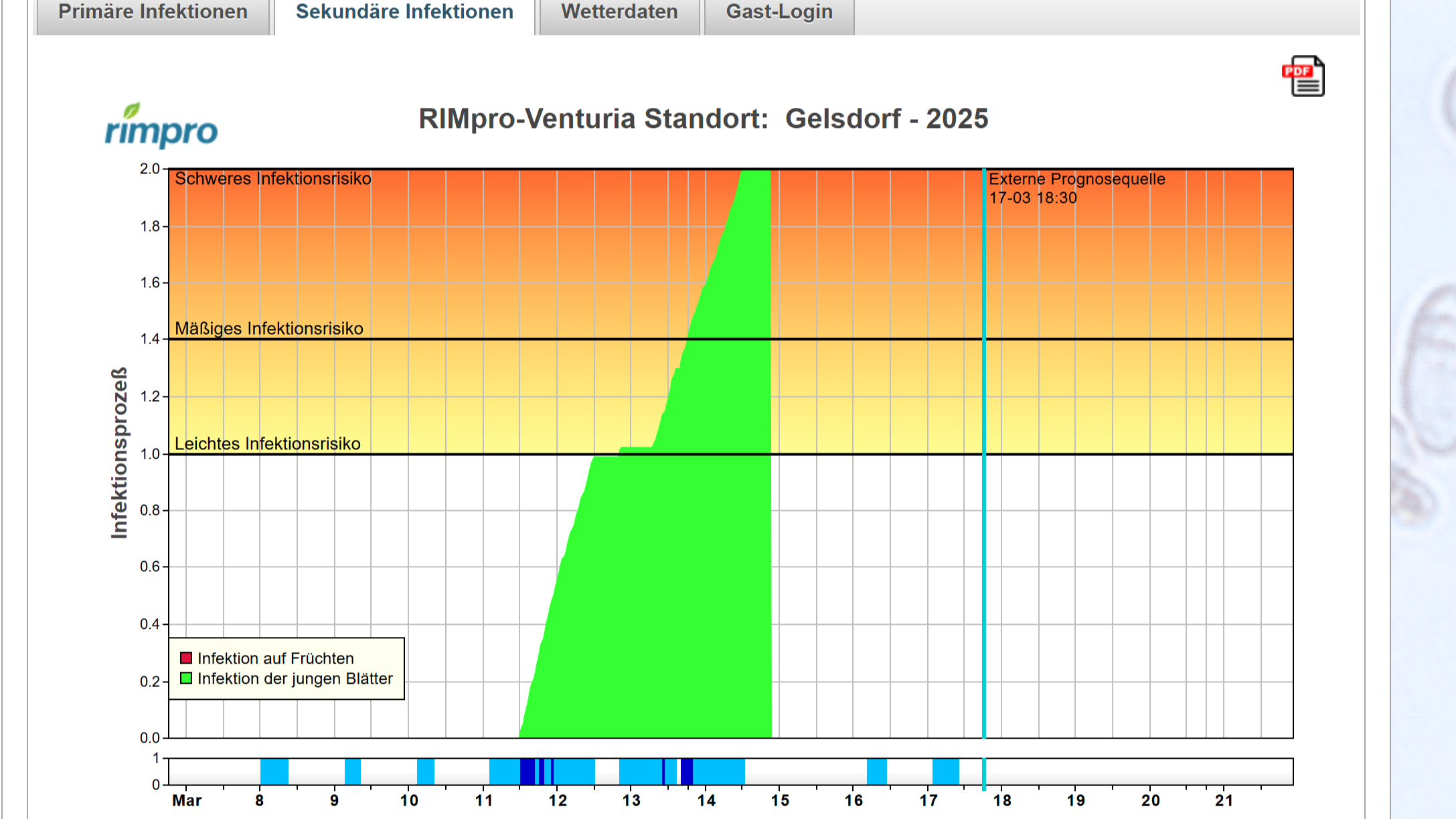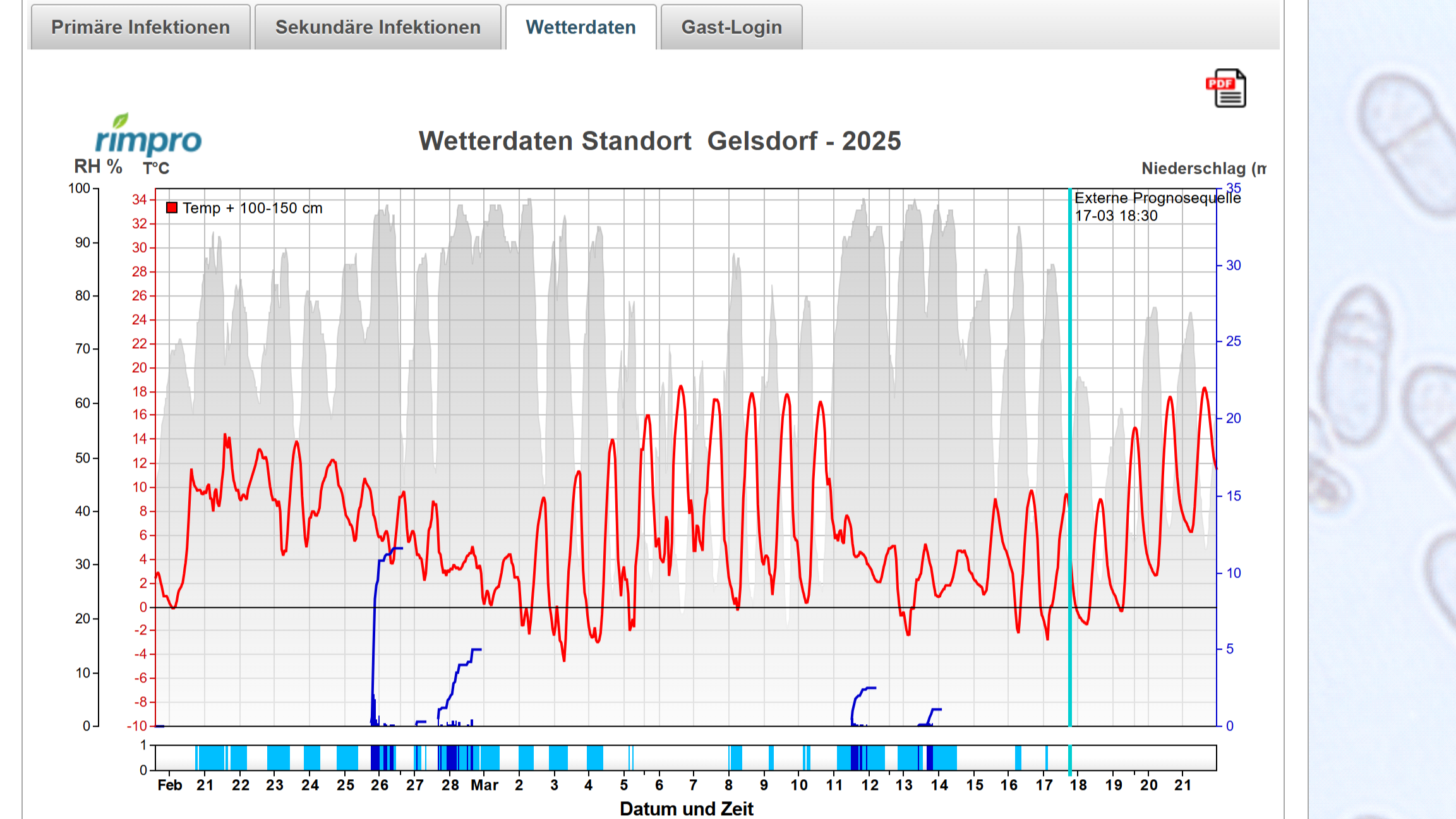| Verbesserte Rechtssicherheit | |
|---|---|
| Entbürokratisierung | |
| Beitrag zur digitalen Transformation | |
| Vereinfachtes Datenmanagement | |
| weiteres Ergebnis |
Apfelschorfprognose: Entscheidungshilfe mittels GeoBox-Viewer
| Name | Institution | ||
|---|---|---|---|
| Marie Eßer | Dienstleistungszentrum Ländlicher Raum Rheinpfalz | mariesophie.esser@yahoo.de | |
| Lars Zimmermann | Dienstleistungszentrum Ländlicher Raum Rheinpfalz | lars.zimmermann@dlr.rlp.de | |
| Christine Schmitz | Dienstleistungszentrum Ländlicher Raum Rheinpfalz | christine.schmitz@dlr.rlp.de |